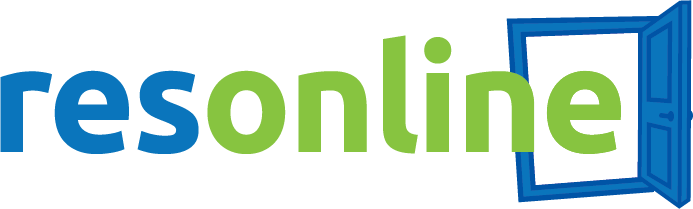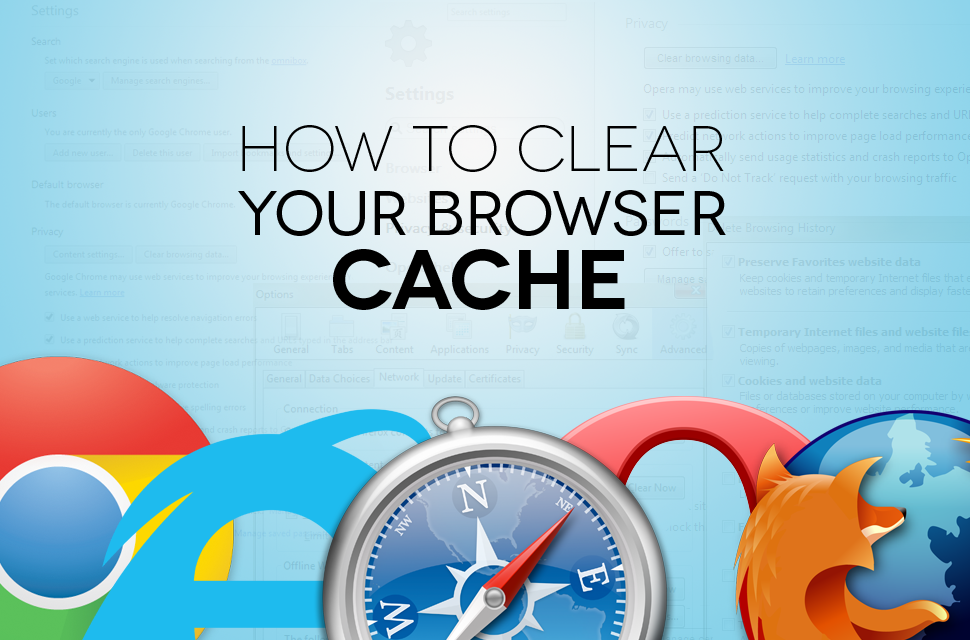Wiping the Slate Clean – Clearing Your Cache
How often do you clear your cache? Cache is used by your internet browser to decrease load times by storing the page and its files temporarily. This means that when you visit the same page for a second time, the browser speeds up display time by loading the page using your locally stored cache, rather than downloading everything again.
While this is a helpful process for faster page loading times, in some instances it may actually be remembering a previous error that has occurred which has since been resovled. Your cache may be showing you the previously saved version of the web page, as saved within your computer.
The first step is to perform a ‘forced refresh’, with the following key combinations:
Windows: ctrl + F5
Mac/Apple: Apple + R or command + R
You’ve performed the forced refresh, and you still can’t see the changes or are still receiving the same error, the next step is to clear your cache manually. Each browser has different steps to clearing the cache, with Chrome, Firefox, Internet Explorer and Safari outlined below.
Chrome
- From within your browser, click the menu button Chrome Setting
 and select Settings
and select Settings - Click Show Advanced Settings at the bottom of the settings section
- Under the Privacy section, click

- Ensure that the cache will be cleared from the beginning of time
- Click Clear browsing data
Firefox
- From within your browser, click the menu button and
 select History
select History - Click Clear Recent History
- From the drop-down menu, select Everything as the time range to clear
- Click the Details arrow, to select what history elements to clear
- Click Clear Now
Internet Explorer
- From within your browser, click the tools menu
 and select Internet Options
and select Internet Options - Within the General tab, under Browsing History click Delete
- Un-check the Preserve favourites website data box
- Ensure that Temporary Internet files, Cookies and History boxes are all checked
- Click Delete
- When finished, click OK to return to your browser
- Close the Internet Explorer window and reopen.
Safari (on Mac)
How to Enable the Develop Menu:
- Click the Safari Menu
- Select Preferences
- Click Advanced Tab
- Click Show Develop Menu in Menu Bar
- Open Develop Menu
- Click Empty Caches
Safari (on iPad)
- Within the Settings icon (on your homepage), select Safari from the list
- Select Clear History and Website Data
- Select Clear History and Data